Supporting SharePoint online via Office 365 throws up some support issues and I'd like to share this one with you regarding check-out -check-in as it may save you time.
You can specify whether files should ask to be checked-out by default in your document library. The logic is when a file is checked-out, it is locked for editing by you, colleagues can be notified when the file is free.
Here's how:
- Go to your SharePoint site.
- Library
- Library Settings
- Versioning settings
- Require Check Out - option box.

If you choose No, you could legitimately expect, that you are not prompted to check-out the file. If you test this in Internet Explorer, it is indeed the case and the file just opens. The same is true of PDF's.
However, within SharePoint, if you prefer to view your files in the traditional windows explorer view via the 'open with explorer' icon, you get different results.
When you try to open a PDF in this view, you still get prompted to 'check-out' the file. There is also the option to just 'open' - which would be the intended default using the document library setting above.
We find in support that some customers go for the default highlighted button. This means the PDF is checked out to the person. Colleagues now cannot delete or amend the file - which is the expected result by design.
We spoke with Microsoft support and were given the following solution. We need to state the following - do not go amending the registry if you are not a computer support professional or not comfortable with registry amends.
Disclaimer
You should not edit the registry unless you are comfortable with your actions. You should backup the registry and store the file off the local computer, before making amends. Incorrect actions in the registry may result in your computer being unusable.
We accept no responsibility for any damage caused.
To disable SharePoint integration with Adobe Reader:
- Close Adobe Reader
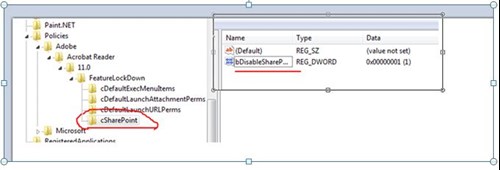
- Open the registry. (Regedit - run as admin)
- Go to HKLM\SOFTWARE\Policies\Adobe\\\FeatureLockDown.
- Create a key called cSharePoint.
- Create a DWORD value called bDisableSharePointFeatures.
- Set its value to 1.
Now, when you go back to SharePoint online via Office365, browse to your library location with pdf's and click 'open with explorer'.
Double click on your pdf and it just opens, with no prompt to check-out.
Clearly, you are losing the intended functionality to interact between pdf's and Sharepoint, including the ability to check-out a pdf so it's locked down for you to work with. Should you have pdf editing software and you are actually editing the pdf, you also lose the ability to check-in the pdf and interact with SharePoint online via Office365.
If you simply want to open, review and close the pdf and expect the library to acknowledge your choices at the beginning of this article in the Sharepoint library settings, this may be for you.
Best wishes